Há um bom tempo atrás um designer amigo meu veio me procurar para ver seu eu conhecia uma forma simples de fazer um efeito de pontilhado (também conhecido como halftone, retícula, degradê/gradiente grosso, ou ainda meio-tom) que pudesse ser utilizado em uma estampa com serigrafia plastisol.
Como você já deve saber a “tinta” plastisol em geral é muito grossa, por isso a tela da matriz é de 32 a 55 fios, necessitando que os pontos da imagem a ser impressa sejam grandes.
Você pode fazer o efeito pontilhado tanto em bitmapquanto em vetor. Escrevi um artigo ensinando como fazer em bitmap no Photoshop e aqui vou apresentar como criar sua retícula no Corel fazendo um gradiente, transformando ele em bitmap, mudando o modo para “Preto e Branco (1 bit)” e depois fazendo o rasteio para transformá-lo novamente me vetor.
Abaixo segue um pequeno tutorial de como realizar o efeito efeito pontilhado em vetor no CorelDraw (ou se preferir halftone/meio-tom/retícula).
1- Crie um objeto qualquer no Corel Draw, em CMKY.

2- Na barra de ferramentas, selecione Contorno, e atribua os seguintes valores:
- Contorno externo (marque)
- Etapas do contorno= 5
- Deslocamento do contorno = 4
3 – Feito isto, clique com o botão direito sobre o objeto e selecione a opção “Separar grupo de contorno”, ou pressione Ctrl+K.
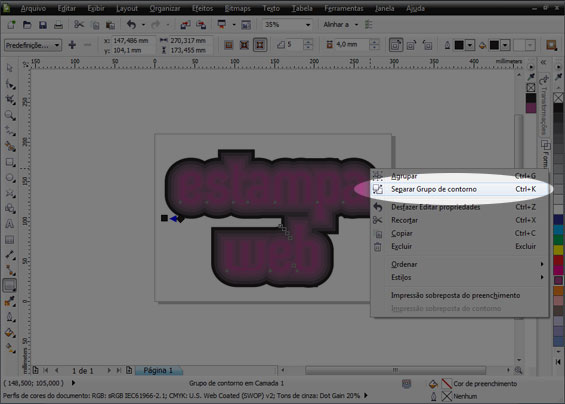
4- Agora que os contornos estão separados do objeto pai, selecione os mesmo e desagrupe (Ctrl+U). Pinte o contorno mais externo de 10% preto, o seguinte de 30%, e assim por diante, conforme a figura abaixo.
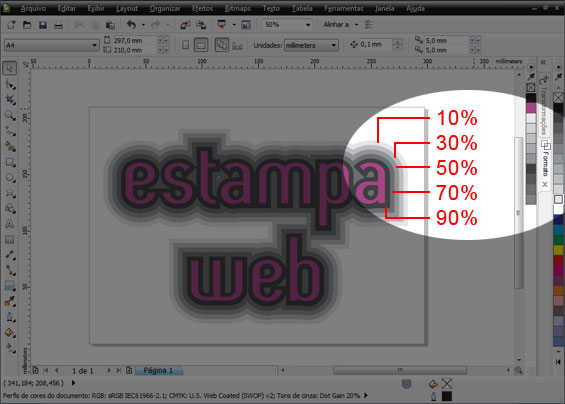
5- Agora selecione todos os contornos, vá ao menu Bitmaps>Converter em bitmap… e atribua os seguintes valores:
- Resolução: 300 dpi
- Modo de cor: CMKY
- Suavização de serrilhado(marque)
6- Agora que seu vetor virou uma imagem de 300 dpi’s, vá novamente ao menu Bitmaps>Modo>Preto e Branco (1 bit) e atribua os seguintes valores:
- Método de conversão= meio-tom
- Tipo de tela= redondo
- “5” linhas por “pol.” (Polegada)
Faça a experiência de alterar esses valores… você verá a vasta aplicação desta técnica e os múltiplos efeitos possíveis.
Pronto, o resultado do seu efeito pontilhado vai ser parecido com a figura abaixo.
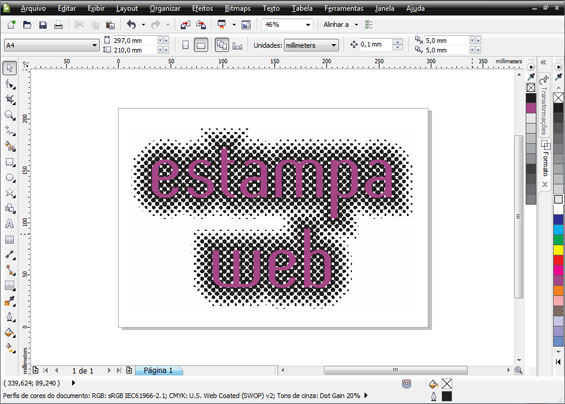
Caso precise converter sua imagem de halftone em vetor, basta fazer o seguinte:
1- Clique com o botão direito em seu halftone, e selecione Rasteio do contorno>Logotipo detalhado…. Caso o Corel considere a imagem muito pesada, clique em “Reduzir Bitmap”.
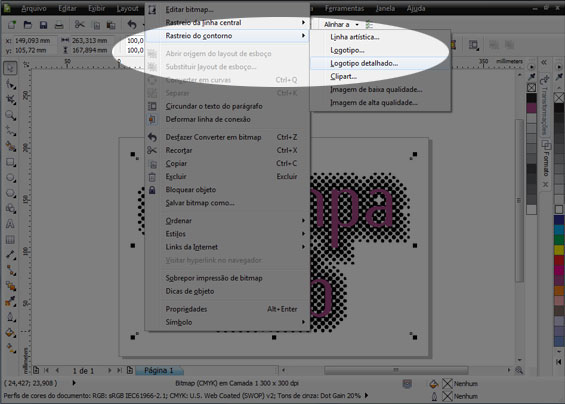
2- Na janela PowerTRACE que se abrirá, faça os ajustes finos para que seu vetor fique o mais fiel possível a imagem.
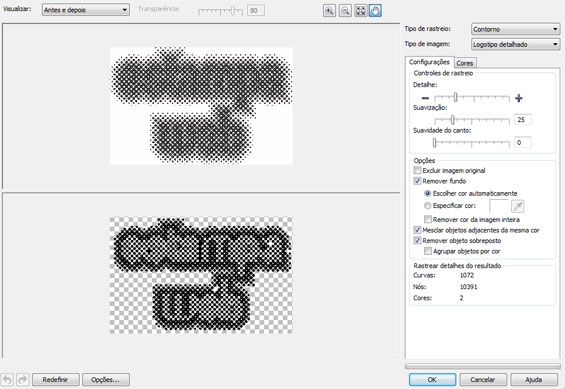
Cada imagem requer configurações de rasteio diferentes, por isso não vou me aprofundar no assunto neste tutorial. A melhor forma de aprender a ferramenta PowerTRACE é fazendo diversos testes.
Você irá perceber que por mais que faça ajustes no rastreio do Corel, os halftones (retículas) do seu efeito pontilhado gerados não terão uma qualidade excelente. O grande diferencial de fazer esse efeito em vetor é a grande capacidade de alterá-lo posteriormente.
Se quiser dar um próximo passo e aprender também a criar haldfone (pontilhado) no Photoshop em bitmaps não deixe de ver o artigo “Efeito reticulado no Photoshop (halftone/meio-tom/retícula/pontilhado)”, onde abordo outra técnica, um pouco mais demorada, mas que gera resultados muito melhores.
Pronto! Agora depende de sua criatividade… a técnica você já domina.

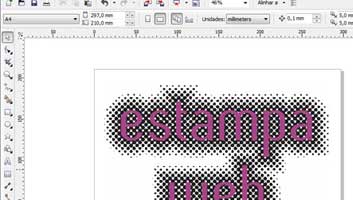
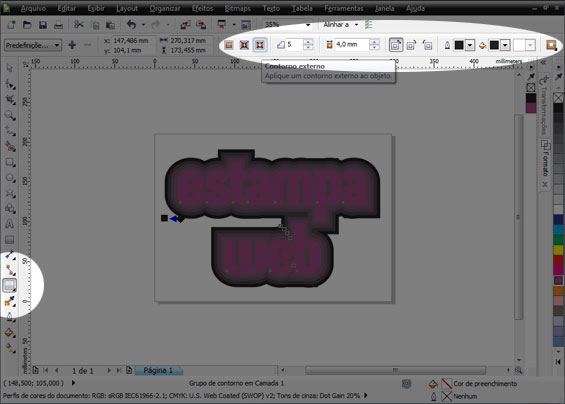
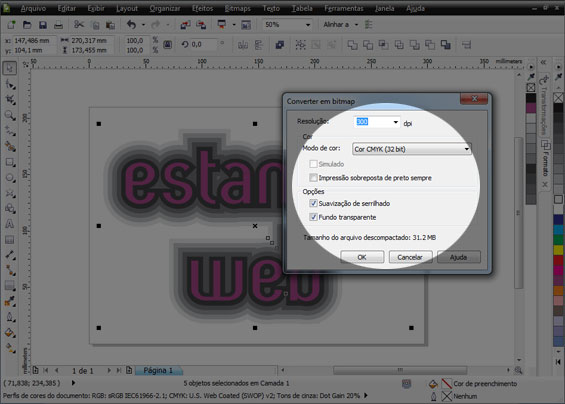
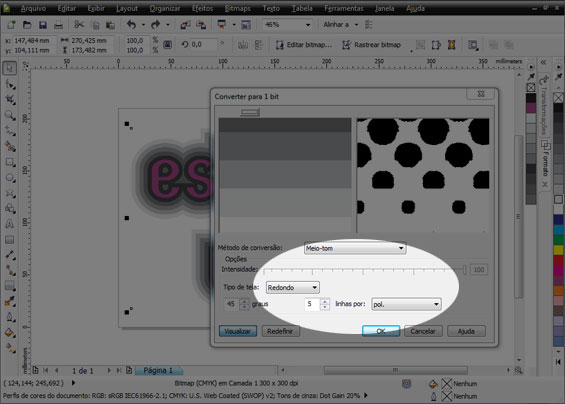
O loco. Eu mexo no programa a 20 anos e esse efeito eu faço de forma diferente e muito mais trabalhoso Aprendi graças a você.
Cara, pq vc n faz video aulas tb?
Sucesso e tudo d ebom.
Olá, Piter.
A idéia é fazer video aulas sim, com o tempo. Se você tiver interesse, pode mandar algum material seu para compartilhar em nosso site. A idéia do Estampa Web é criar um ambiente colaborativo onde possamos trocar diversas informações sobre o design de estampas, aplicações e bordados em roupas.
ABRAÇO
No meu site tem vários videos postados no Youtube. Eu nbão sei qual se encaixa a o perfil do seu site. Pode pegar livremente o que mais lhe agrada. OBrigado!b
Esse nao e o illustrator, esta na categoria errada. Esse é o corel
Olá, Gabriela.
Primeiramente gostaríamos de agradecer pela colaboração.
Verificamos a página e ela não se encontra na categoria Illustrator, e nem marcada com a tag Illustrator. Este é um tutorial de CorelDRAW.
ATT,
Equipe Estampa Web
Bom dia,
ótima dica; em qual versão do corel que foi feito?
tentei no x3 e ñ consegui…
obrigado.
Fizemos no X4 e funcionou perfeitamente. Tenta atualizar para uma versão mais recente do Corel Draw.
ABRAÇO
Muito bom esse tutorial, não trabalho com estampas, mas enriqueceu meus conhecimentos sobre o Corel Draw.
Excelente, foi diretamente em cima da minha necessidade e eu não encontrava em outro lugar.
Muito obrigado.
Valeu Mauricio.
BOA NOITE PROF. MARCO EU TAVA ATRAS DE FAZER ESTA PERGUNTA PARA O SENHOR
SOBRE ESTE EFEITO PONTILHADO NESTE CURSO O SENHOR VAI DA UMA EXPLICAÇÃO AOS SEU ALUNOS
OBRIGADO PELA SUA GENTILEZA
Sim, mas pode seguir esse tutorial aqui também.
ABRAÇO
Ajudou bastante amigo, Obrigado.